Manuálne nastavenie pre Windows 10
POZNÁMKA: Tento návod môžete použiť aj pre iné verzie operačného systému Windows. Nastavovanie parametrov v časti "Control Panel", "Network and Sharing Center" je pre ďalšie verzie OS Windows veľmi podobné.
Pre pripojenie do bezdrôtovej siete je potrebné zrealizovať niekoľko krokov, nastaviť všeobecné sieťové parametre (Internet Protocol TCP/IP), nastaviť parametre bezdrôtovej siete a samotné prihlásenie sa do siete. Preto odporúčame pozorne si návod preštudovať.
Ak sa Vám nepodarilo nakonfigurovať sieťový profil pomocou aplikácie eduroam CAT, skôr než sa pustíte do nastavovania skontrolujte si Vaše prihlasovacie údaje v systéme IAM.
Nastavenie všeobecných sieťových parametrov - Internet Protocol (TCP/IP)
1. V ponuke Štart Windows 10 kliknite na "Settings", zobrazí sa nasledujúce okno. Kliknite na "Network & Internet".
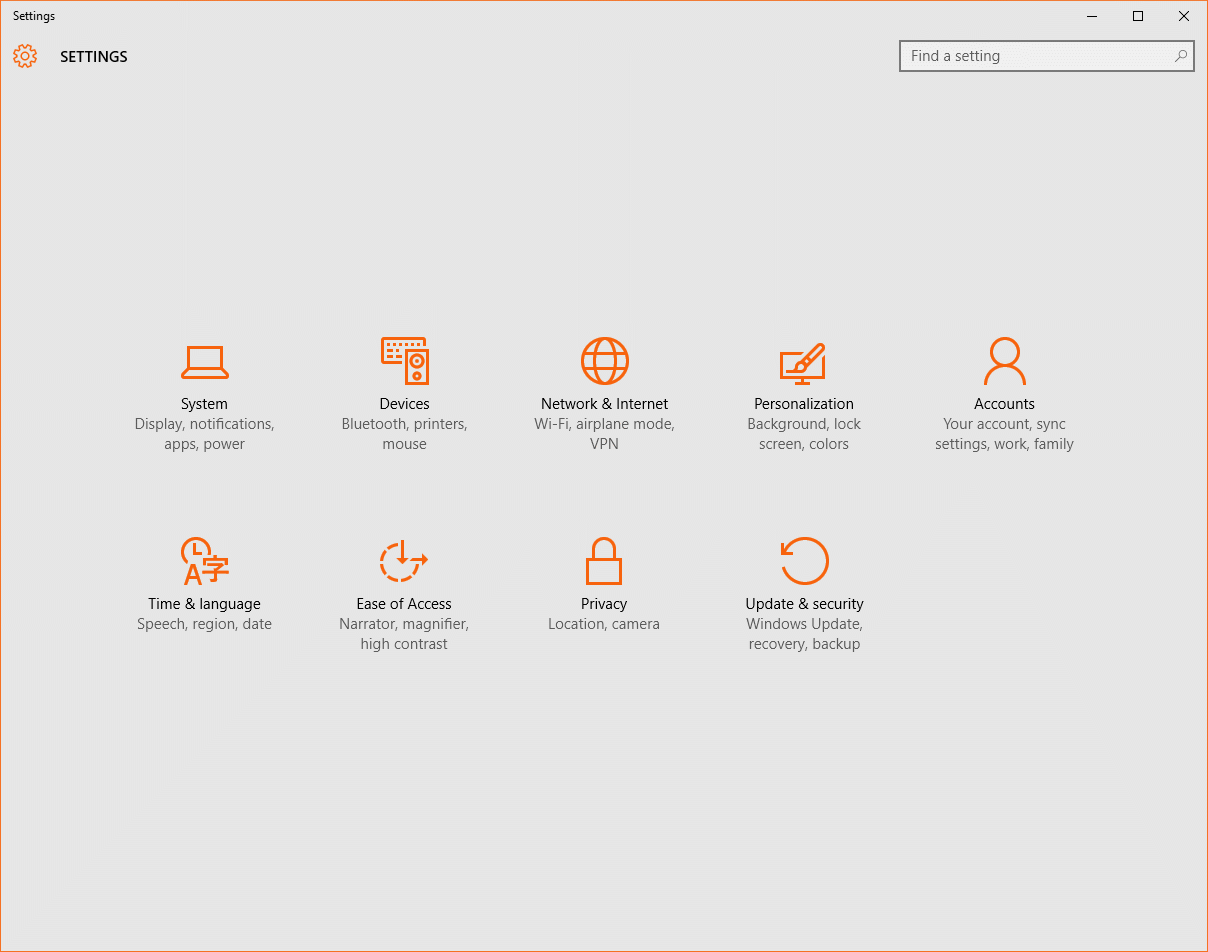
2. V nasledujúcom okne kliknite na "Network and Sharing Center".
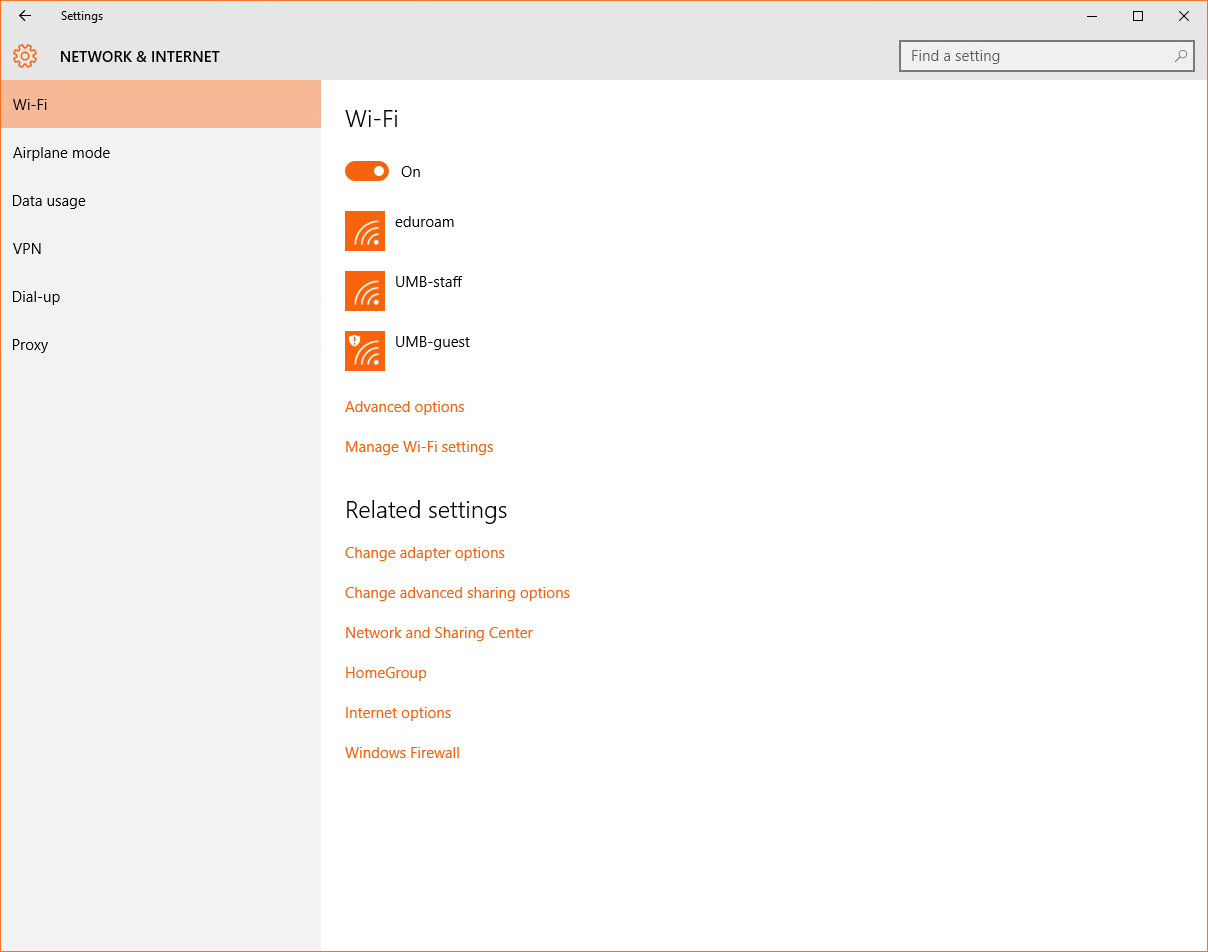
3. V okne "Network and Sharing Center" kliknite na "Change adapter settings".
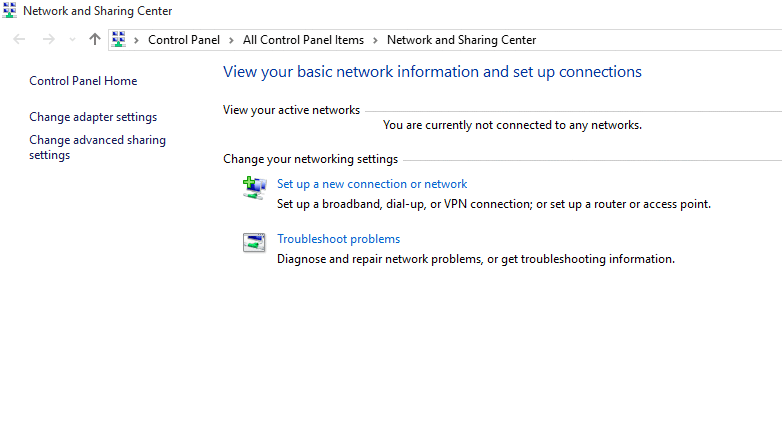
4. V nasledujúcom okne kliknite pravým tlačidlom počítačovej myši na "Wi-Fi" a zo zoznamu vyberte "Properties".
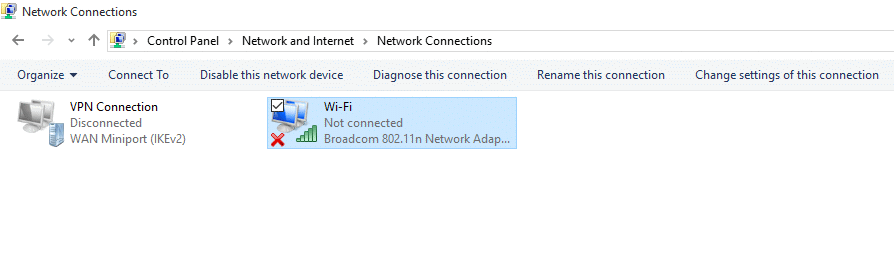
5. V okne "Wi-Fi Properties" vyberte položku "Internet Protocol Version 4 (TCP/IPv4)"
a kliknite na "Properties".
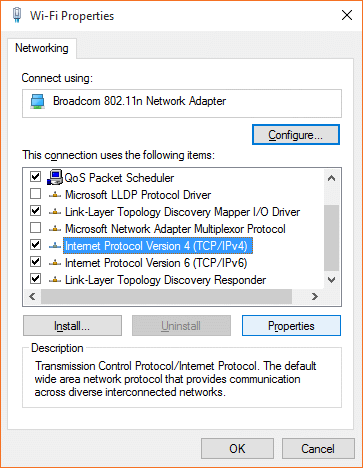
6. V nasledujúcom okne vyberte možnosti "Obtain an IP address automatically" a
"Obtain DNS server address automatically" a kliknite na "OK".
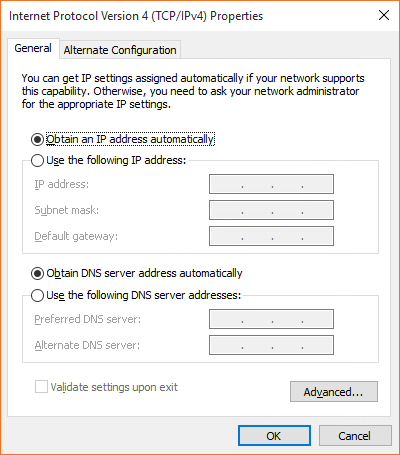
Základné sieťové parametre sú nastavené. Pokračujte nastavením parametrov bezdrôtovej siete.
POZNÁMKA: Ak máte nainštalovaný a aktivovaný personálny firewall, musí byť nastavený tak, aby umožňoval sieťovú komunikáciu potrebnú pre získanie IP adresy prostredníctvom protokolu DHCP. V niektorých prípadoch nestačí povoliť komunikáciu na príslušné porty v sieťovom filtri a pri problémoch so získaním IP adresy pomôže vypnúť aplikačný filter počas procesu pripájania do siete - po pripojení a získaní IP adresy môžete aplikačný filter opäť zapnúť.
Nastavenie parametrov bezdrôtovej siete
7. V okne "Network and Sharing Center" kliknite na "Set up a new connection or network".
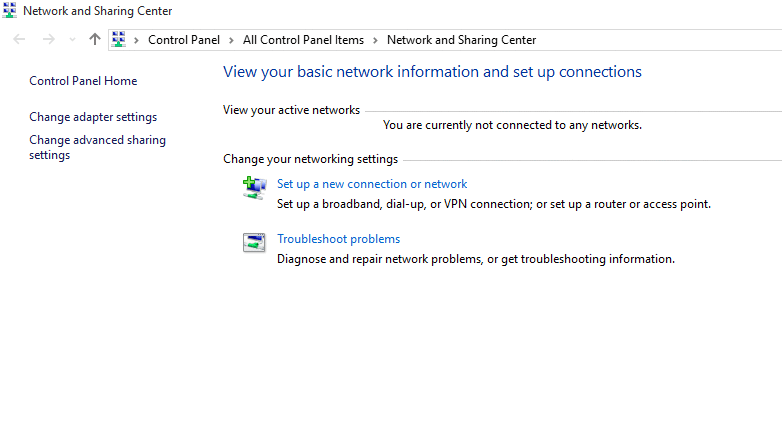
8. V nasledujúcom okne kliknite na možnosť "Manually connect to a wireless network".
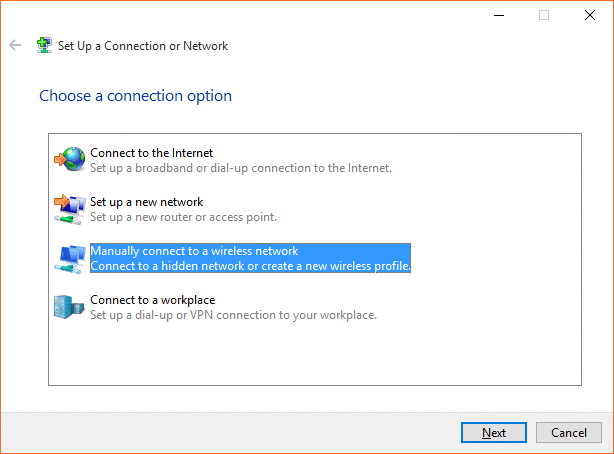
9. V nasledujúcom okne napíšte do okienka "Network Name" eduroam presne tak, ako je to na obrázku.
V okienku "Security type" vyberte možnosť "WPA2-Enterprise". Potom zrušte zaškrtnutie možnosti
"Start this connection automatically" a kliknite na "Next".
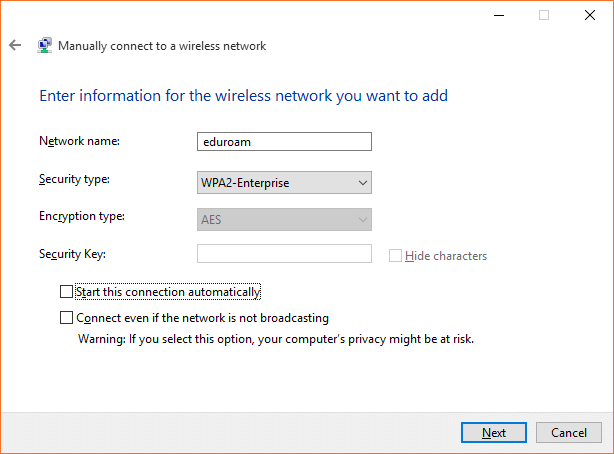
10. V nasledujúcom okne kliknite na možnosť "Change connection settings".
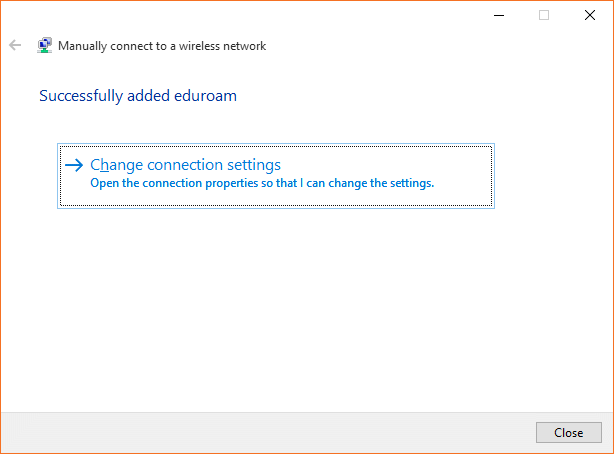
11. Na karte "eduroam Wireless Network Properties" kliknite na list "Security" a potom v sekcii
"Choose a network authentication method" kliknite na "Settings".
(Pokiaľ si neželáte, aby Vaše prihlasovacie údaje ostali zapamätané a chcete ich zadávať pri
každom prihlasovaní sa do siete, zrušte zaškrtnutie - na obrázku zaškrtnutej možnosti "Remember my credentials for this...").
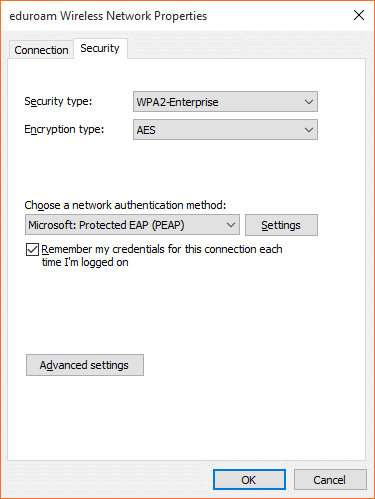
12. V nasledujúcej karte zaškrtnite a vypíšte všetko presne tak ako je na obrázku, je potrebné
zaškrtnúť "AAA Certificate Services", vypísať konkrétne názvy serverov:
rad01.umb.sk;rad02.umb.sk (oddelené bodkočiarkou bez medzery),
zaškrtnite všetky možnosti presne podľa nasledujúceho obrázka.
Potom na aktuálnej karte "Protected EAP Properties" kliknite na "Configure".
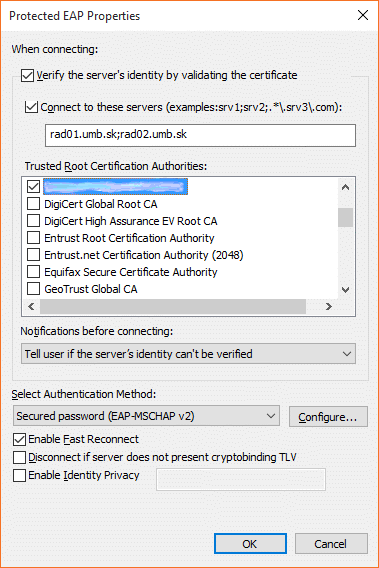
13. Zrušte zaškrtnutie "Automatically use my Windows logon name and password (and domain if any)"
a kliknite na "OK". Potom pre uloženie nastavení kliknite aj na karte "Protected EAP Properties"
na "OK".
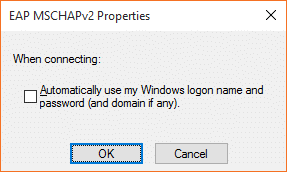
14. Na karte "eduroam Wireless Network Properties" kliknite na "Advanced settings".
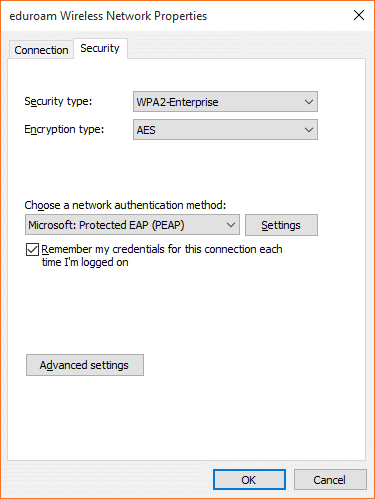
15. V nasledujúcej karte zaškrtnite možnosť "Specify authentication mode" a z ponuky
vyberte "User authentication". Pre uloženie nastavení kliknite na "OK".
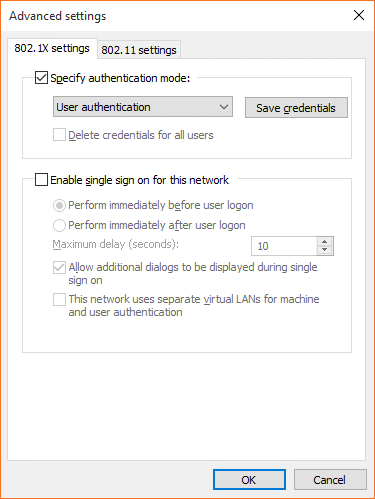
Pre uloženie nastavení (a zatvorení) ďalších kariet kliknite na "OK".
Pripojenie (prihlásenie) sa do siete
16. Na lište Windows 10 (taskbar) sa v pravom rohu nachádza ikona pre bezdrôtové (WiFi) pripojenie,
kliknite na ikonu. Zobrazí sa nasledovná ponuka, z ktorej vyberiete sieť eduroam, kliknite na "Connect".
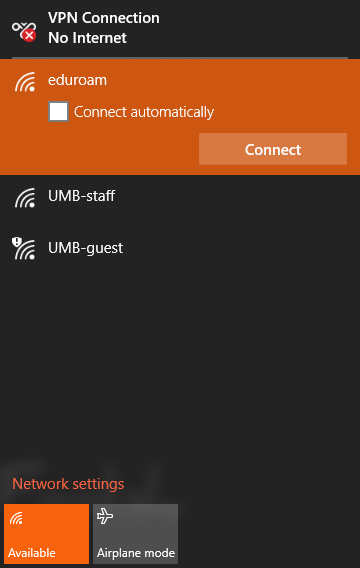
17. V nasledujúcom okne zadajte svoje prihlasovacie meno v tvare login_meno@umb.sk [= "eduroam-ID"]
a heslo (Čo je login_meno@umb.sk?). Kliknite na "OK".
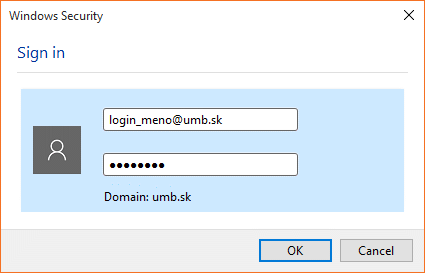
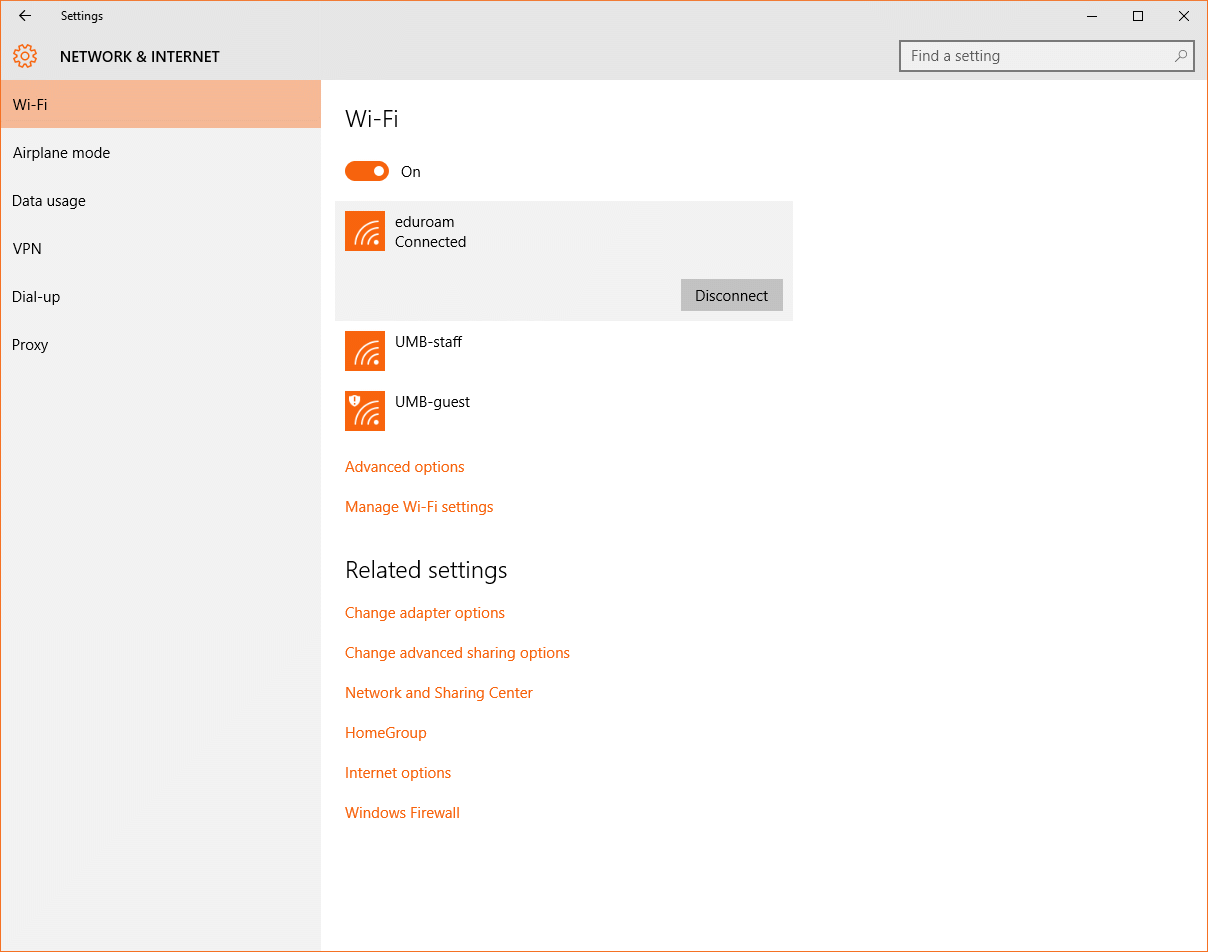
eduroam
Configuration summary
WLAN SSID: | eduroam |
Authentication / Security type: | IEEE 802.1x or WPA/WPA2 (Enterprise) |
Encryption type: | AES(WPA2) |
Network authentication method: | PEAP (Protected EAP)/ EAP Method |
Tunneled Authentication Method / Phase 2 Authentication: | MS-CHAP v2 |
Certificates: | AAA Certificate Services Informácia: Pri pravidelnom inštalovaní Windows aktualizácii nie je potrebné certifikát inštalovať, pretože sa nainštaluje v rámci aktualizácií. |
IP Address: | DHCP / Obtain IP address automatically |
DNS Server: | Obtain DNS server address automatically |
Sieť s SSID "eduroam" je kompatibilná s projektom medzinárodnej siete akademických bezdrôtových sietí "eduroam"® ("eduroam" is a registered trademark of TERENA) , ktorá umožňuje prístup do siete aj používateľom z iných univerzít, ktoré sú zapojené do tejto siete, s využitím prístupových údajov platných v ich materskej univerzite. Zároveň to umožní používateľom z UMB pripájať sa do siete počas ich pobytu na iných inštitúciách zapojených do projektu "eduroam". Zoznam inštitúcií zapojených do projektu "eduroam" na Slovensku je uvedený na www.eduroam.sk.