Blog portálu
Dobrý deň pani doktorka Gurgová,
posielam Vám postojový dotazník na predmet Sociálna psychológia.
Poznámky
Server, prihlasovacie údaje
Každý študent UMB sa môže prihlásiť na školský linuxový server labs.fpv.umb.sk (IP adresa: 194.160.44.77).
Prihlasuje sa svojim IAM údajmi, t.j. login a heslo je také isté ako napr. do Moodle UMB.
Prihlásenie sa z MS Windows - PuTTy
Z prostredia MS Windows sa na linuxový server prihlasuje (napríklad) pomocou programu PuTTy.
Po nainštalovaní PuTTy a jeho spustení sa otvorí takéto okno:
Na začiatok do riadku "Host Name" a "Saved Sessions" napíšeme labs.fpv.umb.sk, a dáme "Save". Kliknutím na "Load" si zvolíme daný server a "Open" otvorí terminálové okno pre daný server, kde sa prihlásime pomocou IAM loginu a hesla.
Spravovanie PuTTy
PuTTy umožňuje spravovať terminálové pripojenia na viacero serverov; každé pripojenie môžeme modifikovať - meniť napríklad farbu terminálu, veľkosť písma, príznaky pripojenia atď.
Je možné aj exportovať/importovať vložené nastavenia - viď post.
Poznámky
- Stiahnite si MOPACK2016 z jeho webovej stránky http://openmopac.net/ prostrednícvom žiadosti o akademickú licenciu.
- Adresár s programom umiestnite v dostupnom adresári, napríklad na pracovnej ploche.
- Po pridelení hesla si podľa návodu vytvorte <HESLO>.mop licenčný súbor, ktorý uložíte do adresára s programom.
- Do užívateľom definovanej premennej prostredia MOPAC_LICENSE uložte adresár, kde je licenčný súbor <HESLO>.mop. Napríklad "C:\Users\milias\Desktop\MOPAC2016_with_a_window_for_WINDOWS_64_bit".
- Kliknite na súbor <HESLO>.mop a otvorte ho programom MOPAC2016.exe . Otvorené okno s licenciou žiada potvrdenia a povedie až k tvorbe súboru "Password for MOPAC2016". Potom je MOPACK2016.exe pripravený k používaniu.
- Vytvorte si podadresár s pracovnými súbormi. Kliknite na vstupné mop-súbory a otvárajte ich vždy s MOPACK2016.exe.
Poznámky
VIDEÁ a LINKY:
Luxembursko:
http://www.creche-spillkescht.lu/#accueil
https://www.youtube.com/watch?time_continue=1&v=J12bi8iCXLk
https://www.brommeli.lu/#block-system-main
https://www.youtube.com/embed/UvvGciBV0mg?rel=0&showinfo=0
Holandsko:
Poznámky
Študenti vložia svoje prezentácie a videá k seminárnej prezentácii.
Názov prezentácie: Školský systém v (názov krajiny) + meno študenta
Video alebo link na video: Názov krajiny + meno škôlky, resp. edukačného programu
Poznámky
Pre online testy a skúšanie v Moodle odporúčam študentom nainštalovať si tzv. zabezpečený prehliadač - Safe Exam Browser (SEB), http://safeexambrowser.org.
Po nainštalovaní SEB si ho nakonfigurujte - spustite súbor SEBConfigTool.exe v adresári nainštalovaného programu (napr. C:\Program Files\SafeExamBrowser):
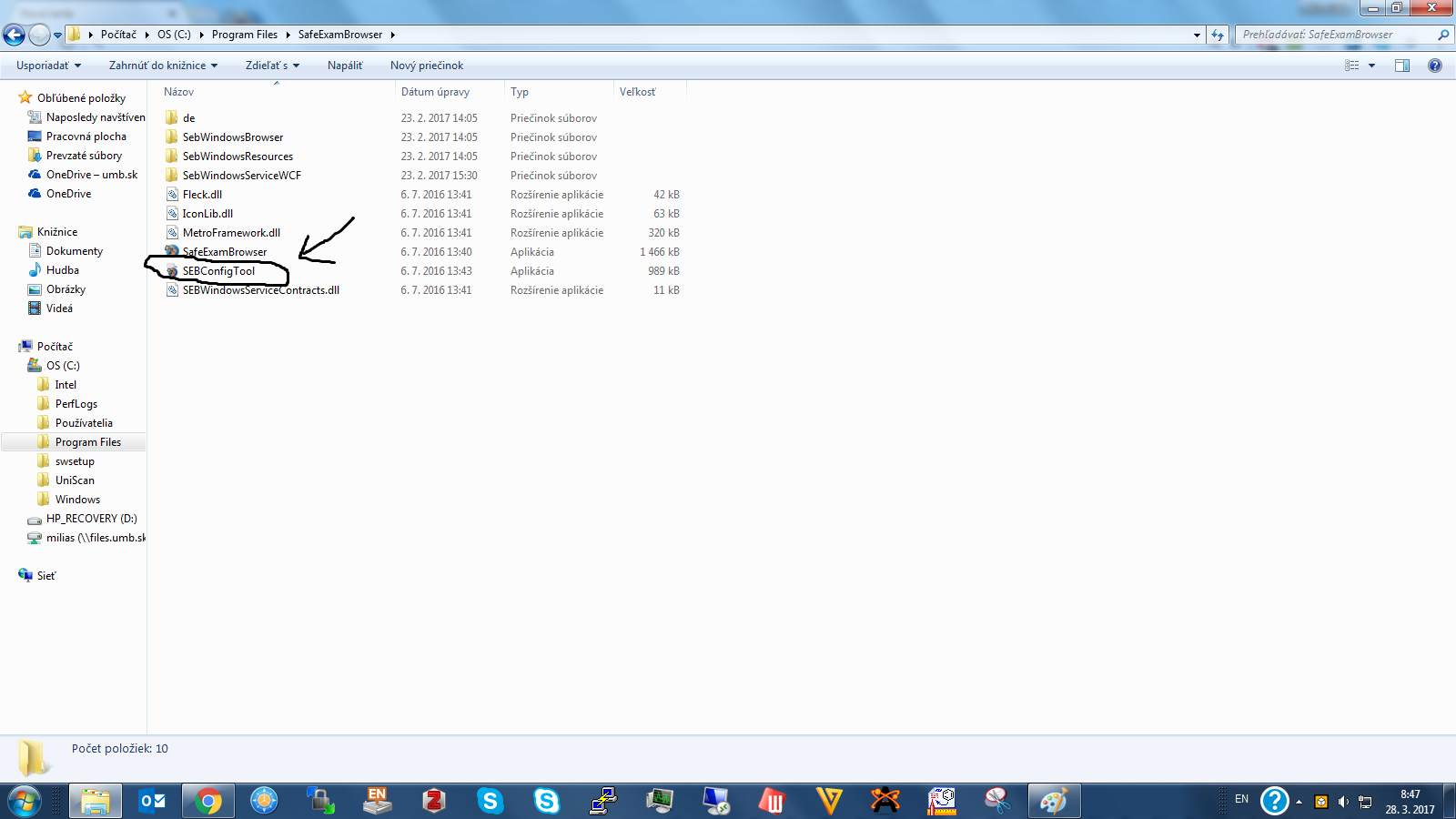
na URL https://lms2.umb.sk , t.j. aby bol nastavený na Moodle UMB:
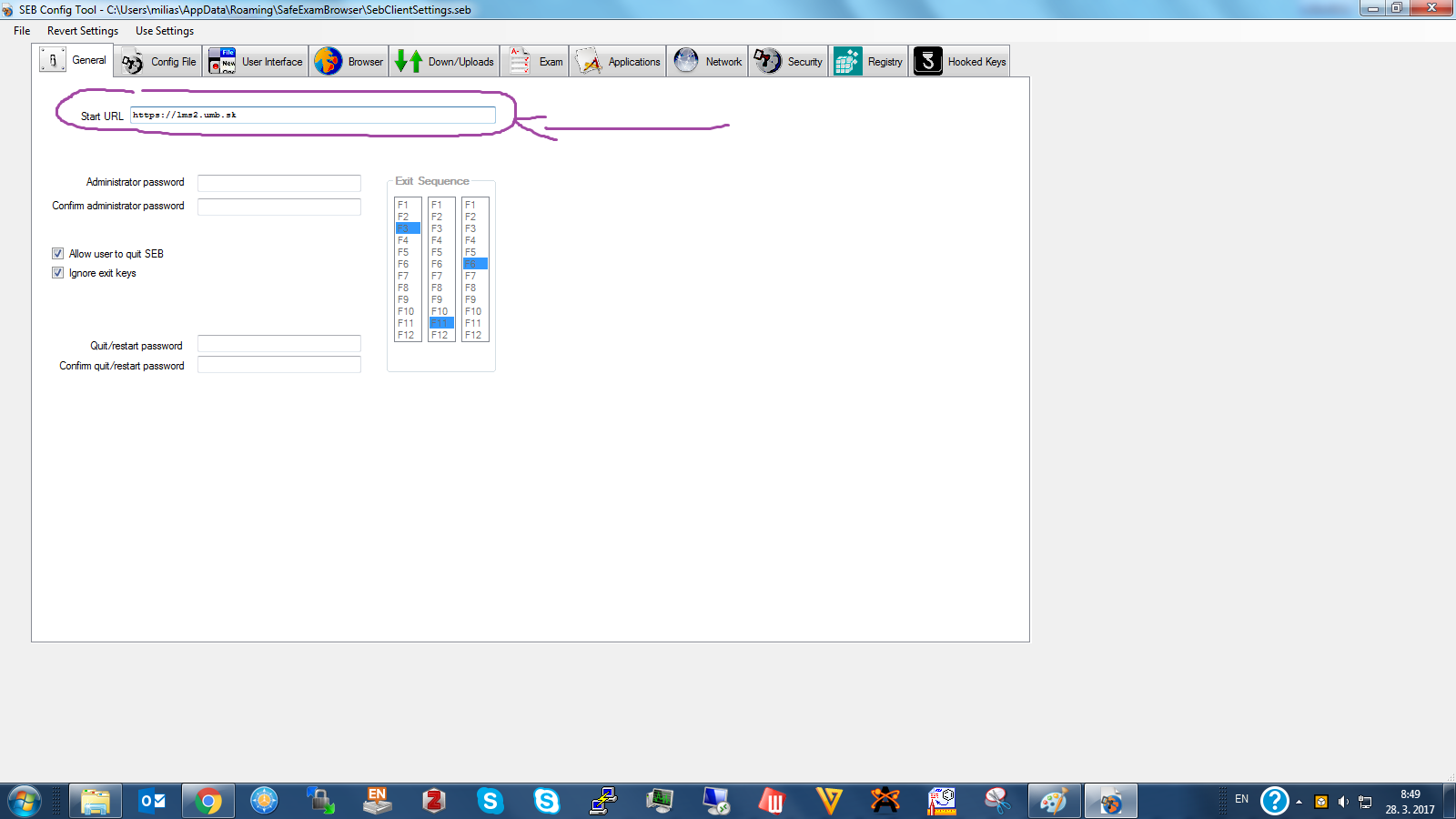
Nezabudnite nakonfigurovaný súbor uložiť (zapísať) - cez File, Save.
Poznámky
Tvorba otázok v e-learningovom systéme Moodle
doc.RNDr. Miroslav Iliaš, PhD.
Katedra chémie, Fakulta prírodných vied univerzity Matej Bela, Tajovského 40, 97401 Banská Bystrica, Slovenská republika
Návody a videotutoriály, ako tvoriť dobré a kvalitné otázky do banky otázok. Otázky sa použijú v rámci testov (angl. Quiz). Dôležité je, aby boli zrozumiteľné a jasné, rovnako aj odpovede k nim a vyplnená všeobecná spätná väzba.
Úvod
Ako správne tvoriť použiteľné otázky pre rôzne testy odboru chémia v rámci zdieľanej banky otázok ? Viď tento návod.
Študentom sa nikdy nesmie priraďovať v kurze rola učíteľ, len sa im pridá ďalšia rola "Tvorca otázok". Vďaka nej môže vytvárať/editovať/importovať/exportovať iba svoje vlastné otázky a nemôže vidieť ani zasahovať do otázok iných študentov.
Viď aj ukážku dobre pripravenej a zrozumiteľnej výpočtovej otázky, obsahujúcej všetky náležitosti - NahladVypoctOtazky.pdf. Iná ukážka tvorby výpočtovej otázky.
.Príručky k Moodle
Zároveň uvádzam niekoľko voľnedostupných elektronických príručiek k tvorbe e-kurzov, kde sú zmienené aj otázky do banky otázok:
- Gabriel Švejda a kol.:Vybrané kapitoly z tvorby e-learningových kurzov, 2006. Šikovná užívateľská príručka, no len k staršej verzii Moodle.
- Petr Korviny: MOODLE PRO ZAČÍNAJÍCÍ UŽIVATELE, 2006. Príručka k staršej verzii Moodle.
- R. Maleček: E-learningové řešení pro výuku rekvalifikačních kurzů, 2013. Bakalárska práca podporujúca e-learning s Moodle.
- Miroslav Fikar: Moodle 2: príručka učiteľa, FCHPT STU v Bratislave, 2011. Príručka Moodle.
.Videotutoriály tvorby otázok
.Výpočtová otázka
Základný typ otázky, v ktorej je aplikovaný vzorec, čerpajúci z jednej alebo viacerých oremenných (tzv. divoké znaky). Overuje sa presnosť vloženej číselnej odpovede, ako aj jednotky.
Iný príklad výpočtovej otázky:
.Výpočtové otázky so zdieľaným datasetom
Spoločná množina premenných pre viaceré otázky v tej istej kategórii. Takto môžeme "vetviť" výpočtovú otázku na viac vzorcov.
.Výpočtová otázka s viacerými možnosťami
Riešiteľ otázky si musí u seba na papiery vypočítať správne riešenie a "odfajknúť" ho.
VypoctOtazkaViacereMoznosti.flv
.Otázka s viacerými odpoveďami
Ide o najjednoduchší typ kontrolnej otázky, kde riešiteľ vyznačí jednu alebo viaceré správne odpovede.
.Krátka odpoveď
V tomto type otázky je odpoveďou vložený textový reťazec, obsahujúci písmená alebo čísla. Dôležité je uviesť medzi správnymi odpoveďami čo najviac ekvivalentných možností.
Poznámky
Nahrávanie videozáznamu činnosti na obrazovke počítača
doc.RNDr. Miroslav Iliaš, PhD.
Katedra chémie, Fakulta prírodných vied univerzity Matej Bela, Tajovského 40, 97401 Banská Bystrica, Slovenská republika
Nahrávanie práce užívateľa na obrazovke počítača (screenrecording) je súčasťou tvorby videotutoriálov pre jednotlivé oblasti vzdelávacej činnosti, v ktorej sa využíva výpočtová technika, počítačové aplikácie (softvér) a internet.
Takto vyhotovené videomateriály sú dôležitým prvkom vo virtuálnej výuke. Ich výhodou je, že študent si môže nahrávky pozrieť v ľubovoľnom čase, a podľa inštrukcií v nich (spolu s objasňujúcim textom) samostatne zopakovať postup vo vlastnom počítačovom prostredí a s vlastnými programovými/internetovými prostriedkami.
Pomocou počítačových programov na nahrávanie videa sa veľmi ľahko dá zachytiť činnosť rôznych pracovných "okien" - či už lokálnych počítačových aplikácií, alebo aj stránok webového prehliadača. Tiež je možné nahrávať iba vybranú časť obrazovky počítača, kam je možné pružne umiesňovať okná aplikácii.
Pri nahrávaní vybranej činnosti na obrazovke je nutné súbežne nahrávať mikrofónom potrebný kvalifikovaný audiosprievod. Zároveň - pre zvýšenie pedagogickej kvality - si každý pripravovateľ videotutoriálu musí pripraviť stručný popisujúci text k činnosti videa a k tomu dve kontrolné otázky z výukovej oblasti, akej sa video týka.
.Softvér na nahrávanie videa
Operačný systém Windows
Existuje mnoho dostupných softvérov pre nahrávanie videa z obrazovky (angl. Screen Recording Software), viď napríklad tento článok.
Program BB Flashback Express. Pre operačný systém Windows 7 je možné používať program BB FlashBack Express, presnejšie jeho voľne dostuplnú verziu, ktorá však platí iba 1 mesiac (trial version). Týmto softvérom zachytíme činnosť na obrazovke a zvukový sprievod z mikrofónu. Ak by navrhovaný screen-recording program dobre nefungoval, je možné skúsiť program z tohoto výberu pre Windows.
Program BB FlashBack Express umožňuje exportovať nahrané video vo formáte avi do úsporného formátu flv, ktorý odporúčam.
Program CamStudio. Tento voľnedosutpný program, ktorý však neodporúčam, nakoľko má obmedzenie na veľkosť pracovného súboru 2GB ! Zvolíme si výstup CamStudio nahrávania obrazovky do základného avi-formátu.
Program Webinaria. Iným vhodným programom je Webinaria, ktorý produkuje veľký avi-súbor.
Vytvorený videosúbor je možné ďalej upravovať v pridruženom, programe Webinaria Editor - strihať, pridávať textové komentáre, spájať segmenty a iné úkony.
V rámci programu Webinaria Editor je možné prekonvertovať určeným tlačítkom nahrané video z avi do úsporného flv formátu, čím sa výrazne zníži jeho veľkosť. Takže ak máme na disku avi-videosúbor, otvoríme si ho vo Webinaria Editore a stlačíme "Make flash video". Nevýhodou je, že ním vytvorený flv súbor je niekedy bez zvuku, preto na konverziu radšej použite nižšie zmienený konvertor.
Aby na počítači s OS Windows išlo prehrať flv-súbory základným programom operačného systému Windows 7 - Windows Media Player, jednou z možností je doinštalovať pre Windows dekodér (napríklad Windows 7 Codec Pack, resp. Windows 8 Codec Pack). Bez tohoto nainštalovaného dekodéra transformácia do flv-formátu v programe Webinaria nefunguje.
Konverzia avi-súborov do flv-formátu
"Surový" videosúbor s koncovkou avi je nepoužiteľný pre svoju veľkosť na nahranie (upload) na webovú stránku. Preto musíme použiť konvertor.
Jeden z nich je voľne dostupná verzia programu KigoVideoConverter. Ním prekonvertujeme avi-videosúbor na formát flv s rozlíšením aspoň 640x480 (Video Size) a frekvenciou 30 fps (Video Fps).
Asi najlepším, voľnedostupným konverzným programom je Free Video Converter, ktorý aj odporúčam. Avi súbor sa dá prekonvertovať do flv-videosúboru s ľubovoľným formátom. Odporúčaný je HD 720 p (t.j.1280x720).
.Ukážka práce s FreeMake Video Converter
Vo videotutoriály ukazujem prácu s video-konvertorom. Zdôrazňujem možnosť meniť parametre videa; obvyklá voľba je úsporný flv-formát HD720p. Pozor ale, aby rozlíšenie obrazovky "surového videa" bolo väčšie ako rozlíšenie konvertovaného videa !
Operačný systém Linux
Pre operačný systém Linux odporúčam nainštalovať program Kazam Screencaster, ktorý je súčasťou štandardných distribučných kanálov. Formát videa, ktorý zaberá najmenšiu veľkosť, a je určený pre internet (web), má príponu webm, no je možné získať výstup aj v inom úspornom formáte.
Ukázalo sa však, že najlepšie je skombinovať Kazam screen-recorder s OpenShot programom pre spracovanie nahraných videí. Vo výstupe OpenShotu si nastavíme výstupný formát flv pre export a priradíme mu rozlíšenie obrazovky aspoň 640x480 a frekvenciu obrázkov aspoň 30 fps.
Zásady tvorby videotutoriálov
Aby bola videoinštruktáž zrozumiteľná, treba si pripraviť prácu s počítačovou aplikáciou "na sucho", t.j. prejsť všetkými krokmi, až potom činnosť naostro nahrať.
Tiež treba odskúšať "na nečisto" funkčnosť mikrofónu a programov.
Takisto je možné nahraté videá z rôznych fáz práce s aplikáciou pospájať, aby sa videl progres riešenia časovo náročnejšej a zložitejšej úlohy.
Napokon je možné popracovať aj s editorom videa, postrihať, vkladať videosekvencie, pridávať textové popisky a iné efekty.
.Vzory videotutoriálov
Ukážem zopár narýchlo pripravených videotutoriálov, ktoré je možné ďalej zlepšovať a rozširovať.
Numerická matematika
Uvádzam spracovanie jednoduchého súčtu dvoch matíc v prostredí MS Excel 2010. Autor videa si zároveň pripraví jednoduché otázky z numerickej maticovej algebry. Napríklad, aký je súčet dvoch jednotkových matíc, alebo môže zdať aj priamo úlohu k praktickej práci s MS Excel.
Existuje veľa podobných špecializovaných videí pre numerickú matematiku v prostredí MS Excel, napríklad
.Teória chemickej väzby
V jednoduchom videu práce s programom HyperChem zostavím molekuli eténu, dám vypočítať molekulové orbitály a graficky ich zobrazím.
Kontrolné otázky k videu môžu byť zo základného učiva predmetu Teória chemickej väzby z kapitoly o molekulových orbitálov, alebo aký typ hybridizácie má molekula etylénu.
.Chemická informatika
Ukážka práce so webovými databázami - chemické reakcie, webreactions.net.
Vytvoríme jednoduchý typ substitučnej reakcie chlorcyklohexán -> hydroxylcyklohexán, a hľadáme v databáze podobné substitučné reakcie. Takto je možné zostaviť hľadanie aj iných typov chemických reakcií, napr. elektrofilné substitúcie na aromatickom jadre, eliminačné reakcie a iné.
Otázka môže smerovať na vyhľadanie iných typových organických reakcií v danaj databáze, napríklad analogická substitúcia bromoskupiny za hydroxylovú skupinu. Alebo eliminácia hydroxylovej skupiny - dehydratácia - za vzniku dvojitej väzby.